[TOC]
配置环境变量
下载mingGW64编译器套件
进入官网下载压缩包
官网:https://github.com/niXman/mingw-builds-binaries/releases
打不开可以挂梯子
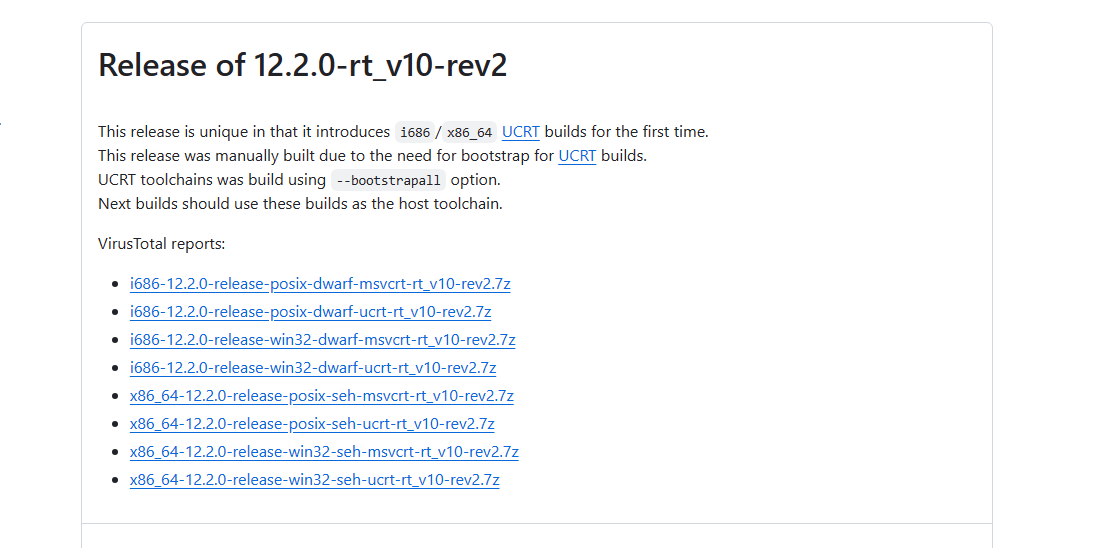
一般win10 win11选择选择x84_64开头的压缩包,如果是32位系统选win32字样的压缩包下载就行
或直接使用下面的百度云盘链接下载
链接:https://pan.baidu.com/s/1gG9j5wVUjib_y9MtRp3Usg?pwd=0505
提取码:0505
接着打开系统设置,
搜索高级系统设置>查看高级系统设置>点击环境变量>双击path进入path配置>点击新建>将刚才复制好的bin路径粘贴进去。
图示是我已经配置好的,如果是新建的话应该是默认最后一行新建,之后一路点击确定关闭页面即可

检验环境配置是否成功
win+r打开cmd,输入指令
gcc -v
回车显示mingGW64的配置信息即为配置成功

安装vscode配置c++环境
vscode安装
vscode安装直接去官网下载
官网链接:https://code.visualstudio.com/Download 下载对应版本即可
安装过程中可以更改安装路径,不想默认装c盘的记得更改,过程很简单,这里不做演示
首次安装完打开会出现欢迎界面,可以不用管,直接×掉即可
code汉化
插件管理搜索Chinese下载第一个,然后按照提示重启即可
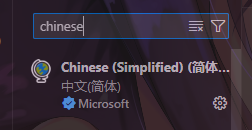
code插件安装
插件商店直接搜索c++。下载下图的拓展包即可
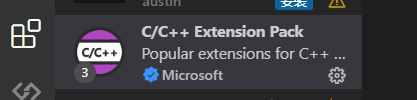
json文件配置
插件下载完成后随便创建一个文件夹,然后在里面创建一个cpp文件,F5运行,选择gdb调试器,选择g++生成和调试活动文件随后会进行报错,并生成一个task.json文件包含在.vscode文件夹中,
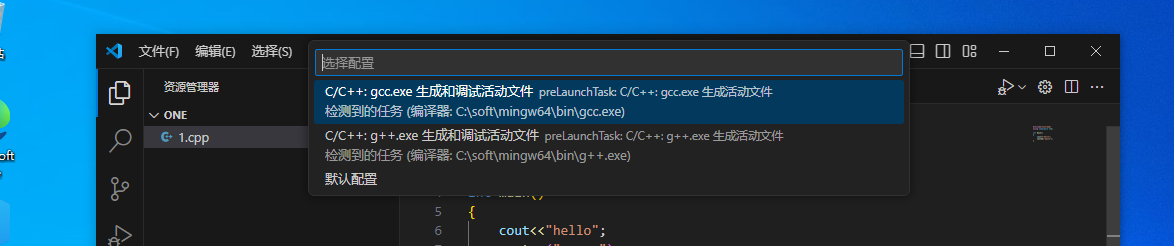
将下面代码复制替代task文件原本内容,务必注意以下代码中的注释
{
"tasks": [
{
"type": "cppbuild",
"label": "C/C++: g++.exe 生成活动文件",
"command": "C:\\soft\\mingw64\\bin\\g++.exe", //这是你编译器的路径,更改为你刚才安装的mingGW64的路径。例:ming64中bin文件的路径为"D:\\DLC\\MinGW\\bin"那么此处应该填写"D:\\DLC\\MinGW\\bin\\g++.exe"
"args": [
"-fexec-charset=GBK",
"-fdiagnostics-color=always",
"-g",
"${file}",
"-o",
"${fileDirname}\\out\\hanbaka.exe" //hanbaka.exe是你代码运行生成的exe文件,名字可以随意更改,尽量用英文
],
"options": {
"cwd": "${fileDirname}"
},
"problemMatcher": [
"$gcc"
],
"group": "build",
"detail": "调试器生成的任务。"
},
],
"version": "2.0.0"
}
在运行和调试界面点击创建launch.json文件,同样选择gdb,此时会在.vscode文件夹中创建一个launch.json文件,
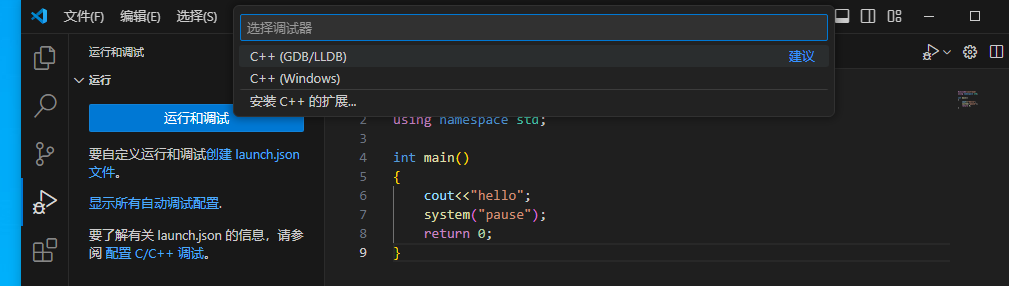
将下面代码复制替换掉原先launch文件的内容,务必注意以下代码中的注释
{
// 使用 IntelliSense 了解相关属性。
// 悬停以查看现有属性的描述。
// 欲了解更多信息,请访问: https://go.microsoft.com/fwlink/?linkid=830387
"version": "0.2.0",
"configurations": [
{
"name": "debug",
"type": "cppdbg",
"request": "launch",
"program": "${fileDirname}\\out\\hanbaka.exe", //hanbaka.exe文件名称要和task中你命名的文件名称保持一致,不然会报错
"args": [],
"stopAtEntry": false,
"cwd": "${fileDirname}",
"environment": [],
"externalConsole": true,
"MIMode": "gdb",
"miDebuggerPath": "E:\\Editor\\DLC\\MinGW\\bin\\gdb.exe", //这是你编译器的路径,更改为你刚才安装的mingGW64的路径。例:ming64中bin文件的路径为"D:\\DLC\\MinGW\\bin"那么此处应该填写"D:\\DLC\\MinGW\\bin\\gdb.exe"
"setupCommands": [
{
"description": "为 gdb 启用整齐打印",
"text": "-enable-pretty-printing",
"ignoreFailures": true
},
{
"description": "将反汇编风格设置为 Intel",
"text": "-gdb-set disassembly-flavor intel",
"ignoreFailures": true
}
],
"preLaunchTask": "C/C++: g++.exe 生成活动文件"
}
]
}
以上配置结束,回到你创建的cpp文件,F5运行就能成功跑起来了
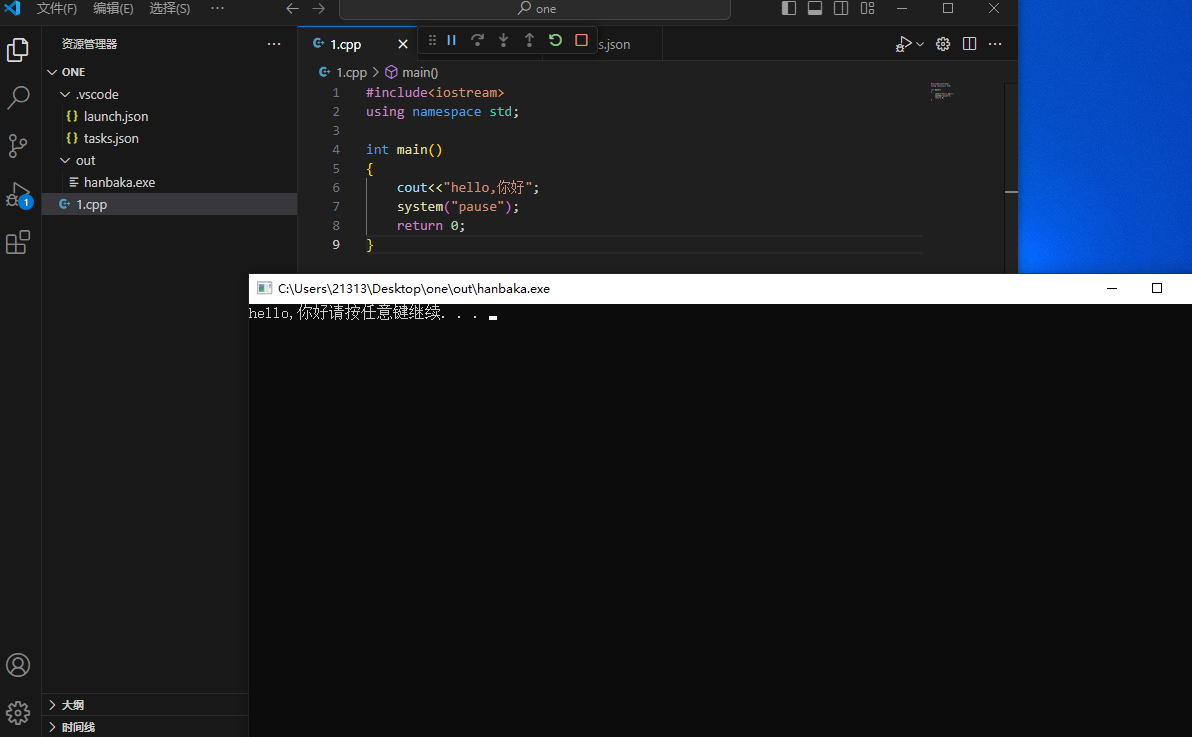
多文件编译
以上环境配置完之后如果你想自定义函数进行多文件编译可能会报错 ,并且include引入会爆红

解决这个问题我们需要重新配置json文件,但不是推翻重写,只需在原先的代码上加上几句即可
打开task文件,在args中添加你自定义函数体和头文件的的路径,如图
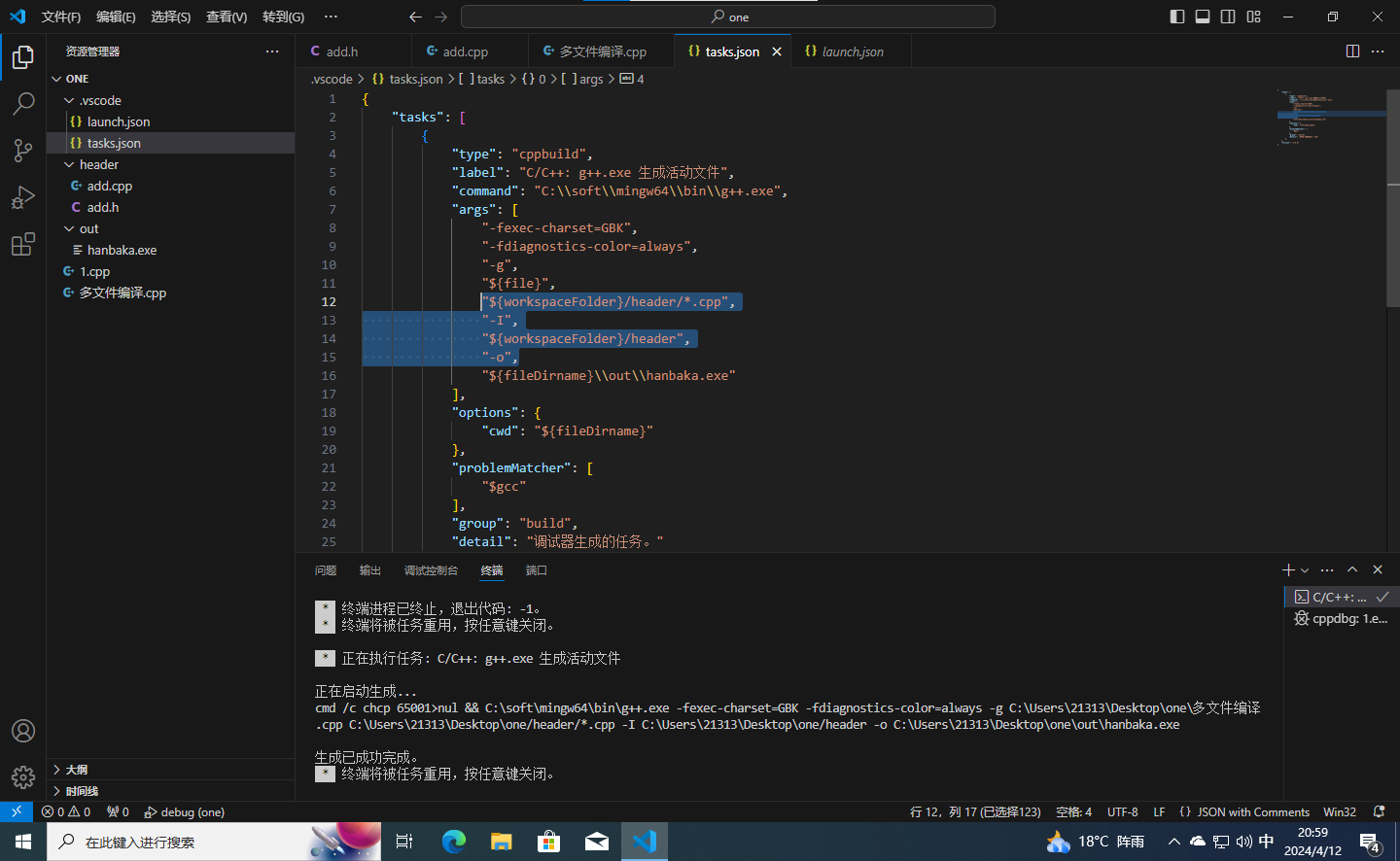
这里我是将自定义的函数存放在header文件夹中,便于管理,如果不放在文件夹中,文件路径也要相应更改。
代码成功运行
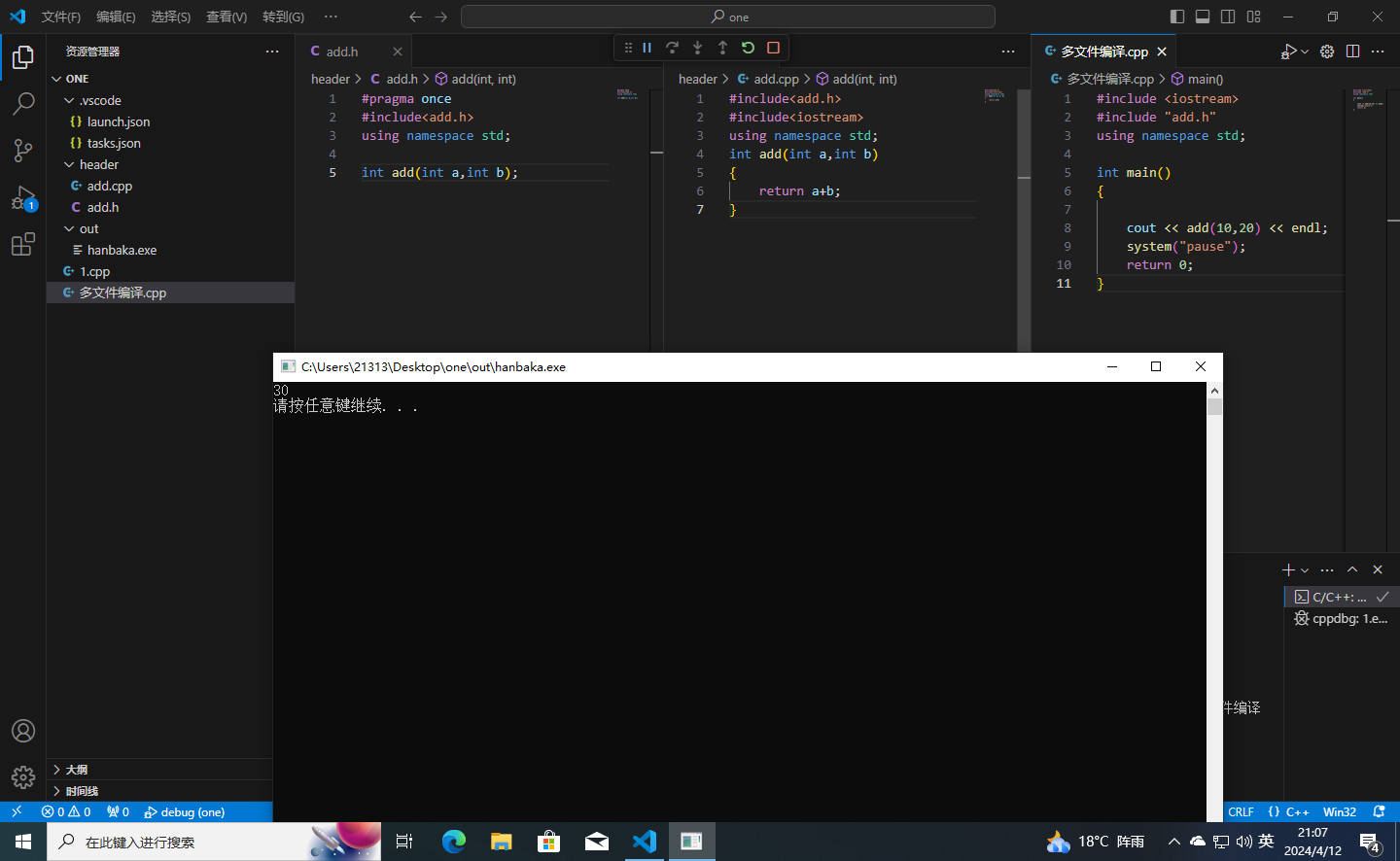
vscode配置c++基本编译环境结束
以上演示下载工具部分是用我自己的电脑进行演示,后面配置文件部分为win10虚拟机进行演示,可以保证演示环境的纯净,但由于每个人的电脑环境不尽相同,可能在配置过程中产生奇奇怪怪的问题,这里就建议大家自己去搜索解决了。另外,如果你不是像我一样对vscode有着难以割舍的偏爱,建议直接少走20年弯路用VisualStudio这类集成环境进行c++代码编译开发